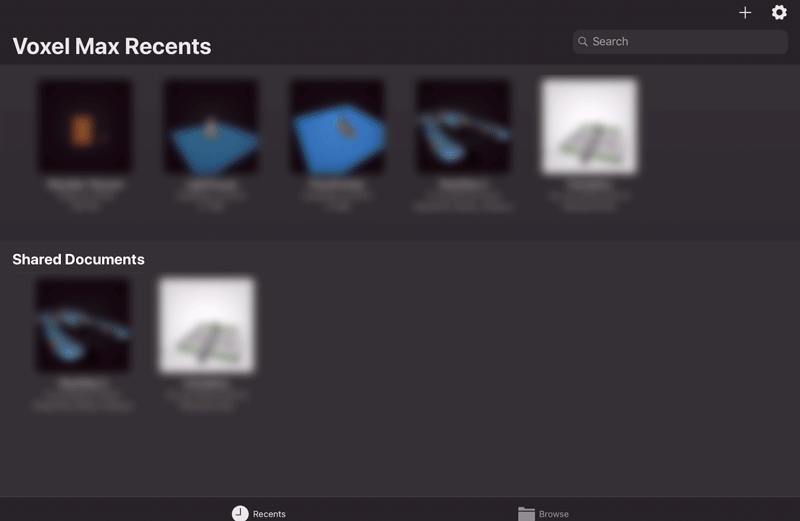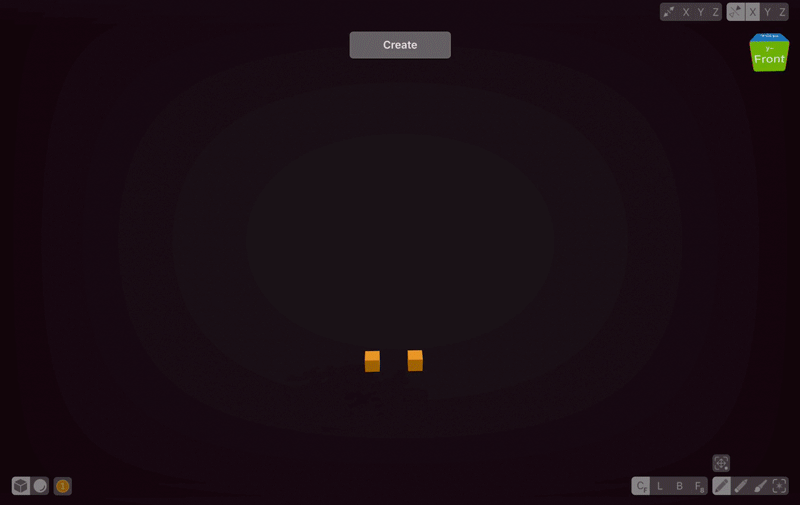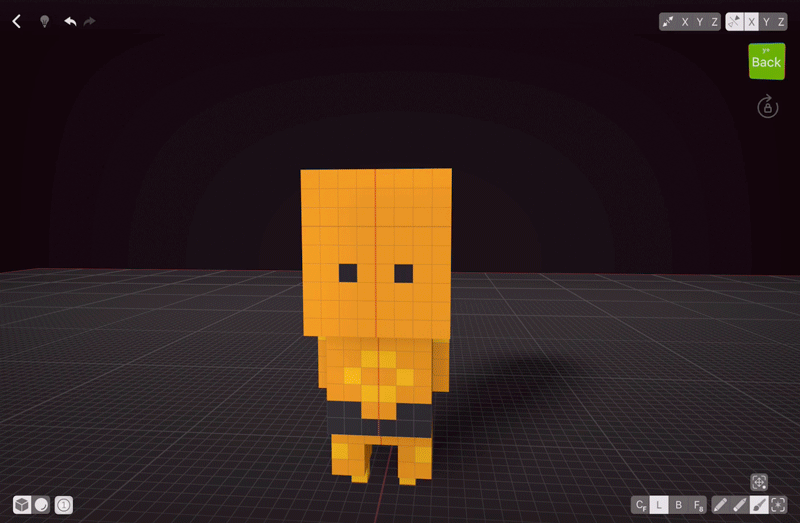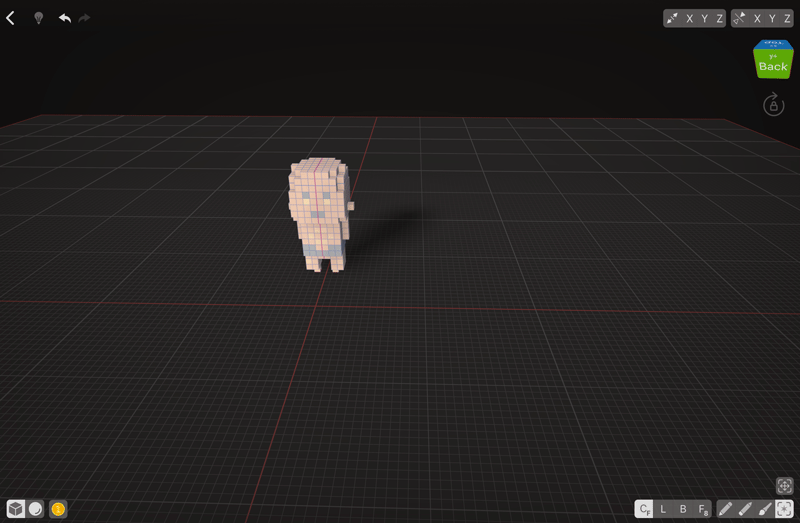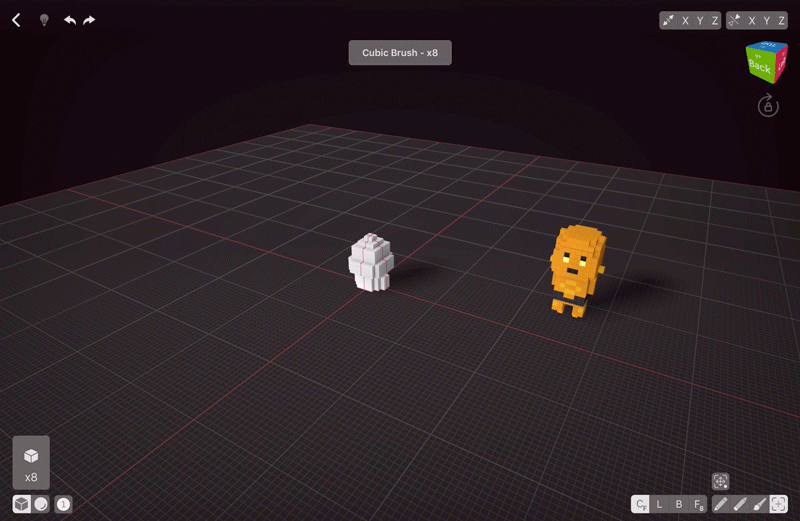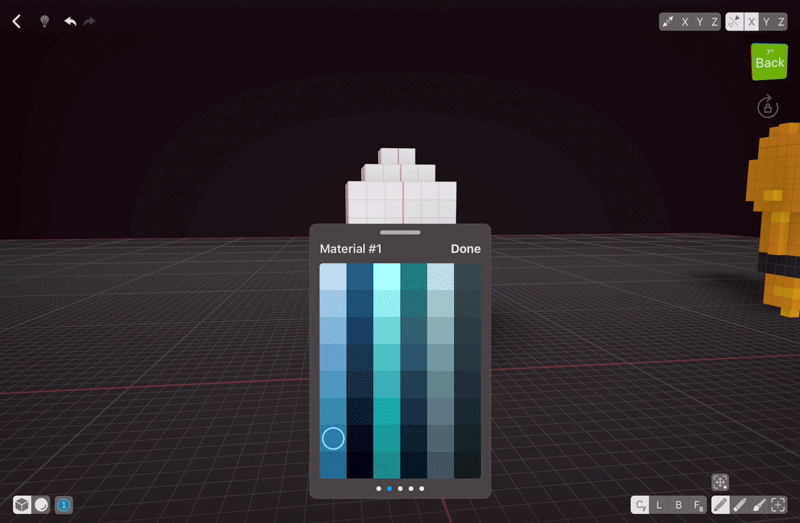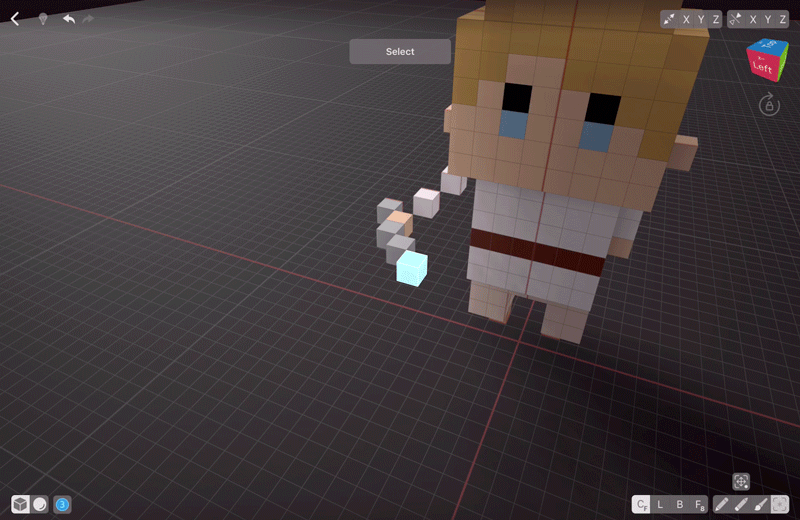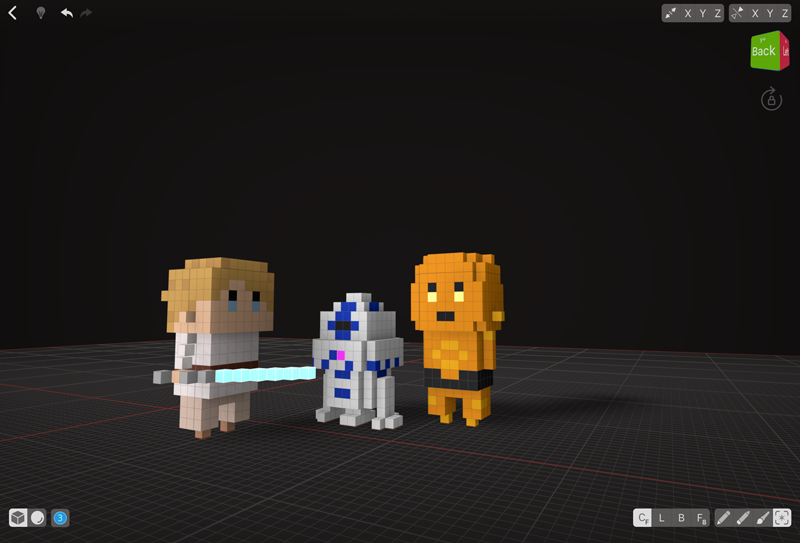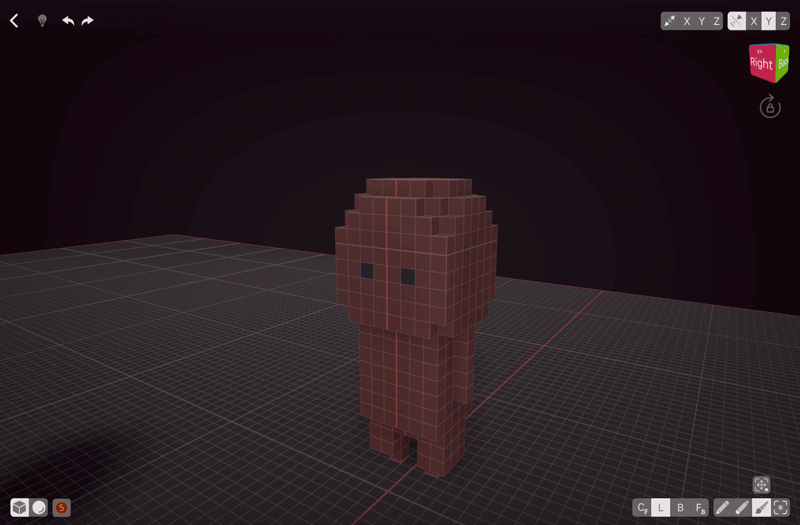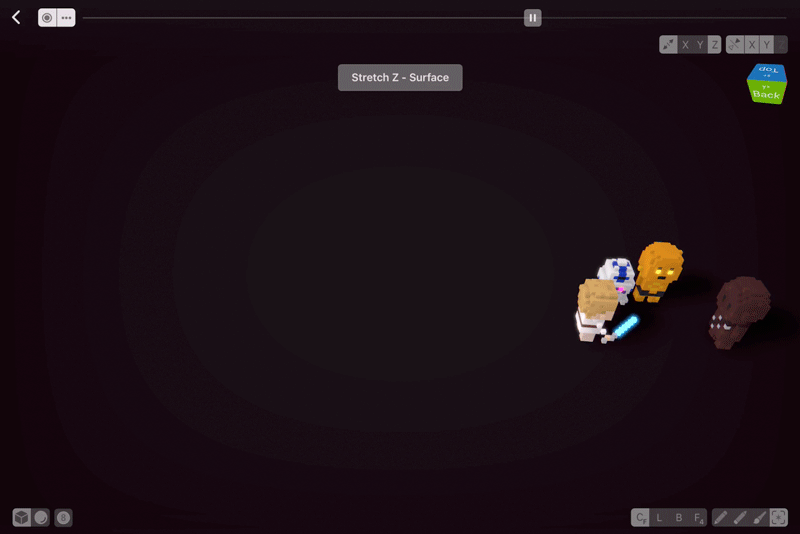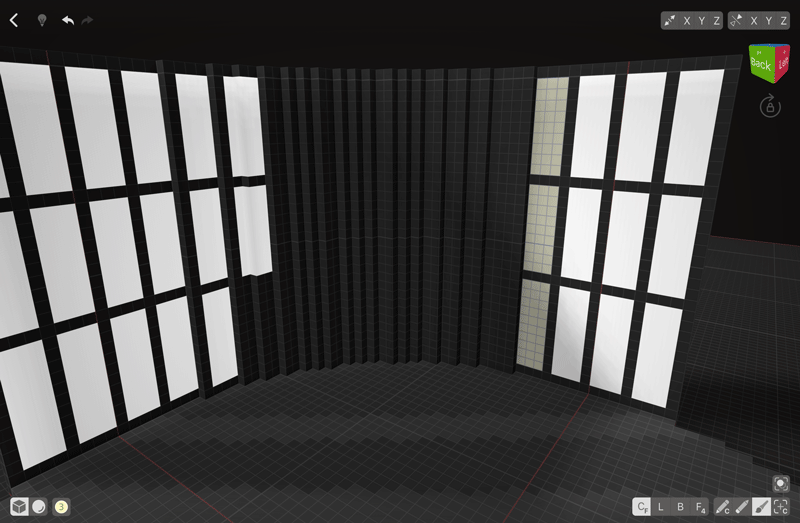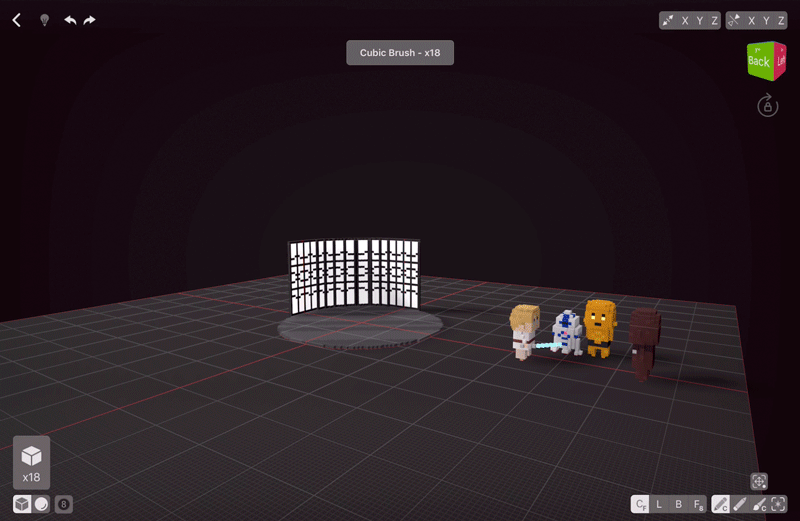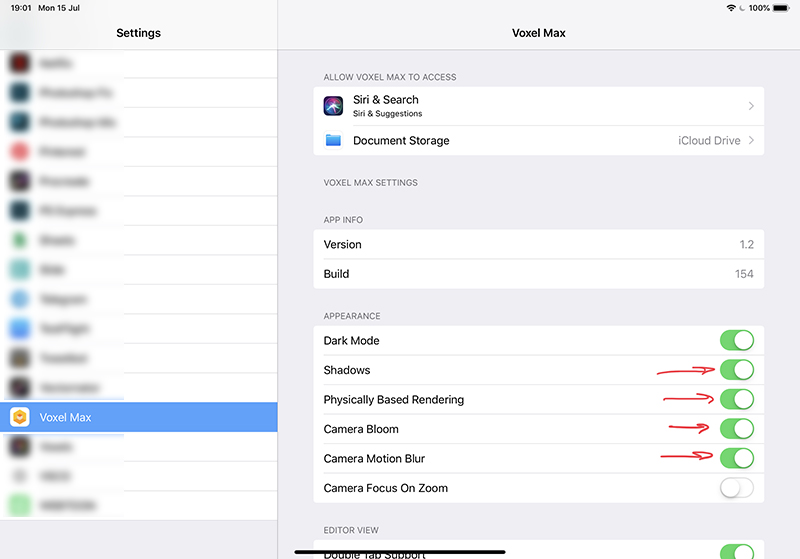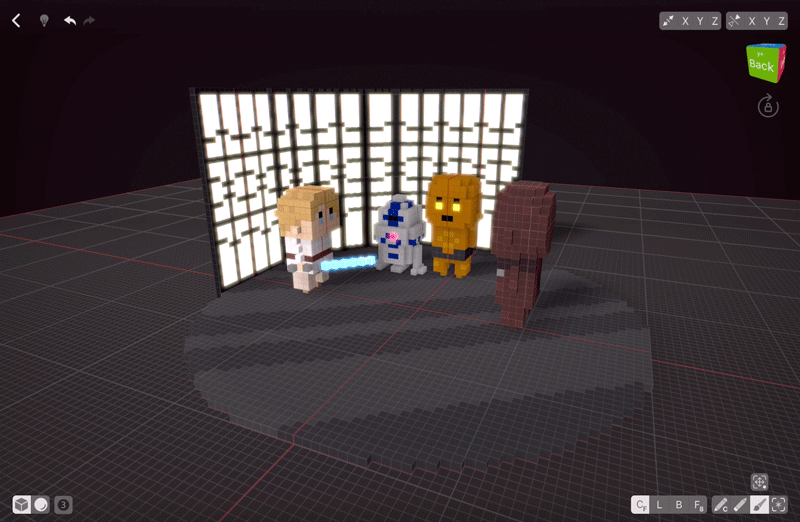はじめ
アプリを起動すると、+アイコンをクリックして新しいファイルを作成します。
シーンを作成する方法はたくさんありますが、フローに合わせて計画を立てずにすべてをその場に作成したり、プロセスを簡単にするために少し前もって計画を立てることもできます。
私は、それが私により多くの制御を与えるので、私はほとんど常に1ボクセルにサイズの立方体ブラシから始めます。
たとえば、このチュートリアルでは、主に対称的な 4 文字を作成します。まず、作成モードで作成 - フリーハンドツールを使用して脚を作成します。同じ図形を追加する必要がある場合は、[Face] オプションに切り替えます。このパートでは、シェイプが複雑ではないため、Face 4 または Face 8 を使用できますが、今後は、側面を共有するボクセルに選択したモード(作成、消去、ペイント、または選択)が適用され、面 8 は側面と角を共有するボクセルに適用されます。
時々、ラインツールを使用して、作成 - フリーハンドよりも制御しやすいので、ラインツールを使用してラインを追加します。基本的な違いは、ラインツールは、指や鉛筆を画面から持ち上げるとボクセルを作成、消去、またはペイントするため、ラインがどこに行くかを完全に制御し、Createツールは画面上に描くパスに従うということです。
材料
VoxelMaxは、すべて独立してチューニングすることができる8材料を持っています。そうすれば、複数のタイプの金属、放出などを 1 つのシーンに含めることができます。このキャラクターは金属のはずなので、マテリアル#1は私にとってメタリックになります。これはシーンに影響を与えないので、後でこの資料を設定します。しかし、私は彼の目が輝くようにしたいので、私は別の材料に切り替えます - 材料#3、編集を押して、私の好みに合わせて材料の設定を設定します。マテリアル設定を試して、それらがシーンに与える影響を確認します。マテリアル レイヤーを切り替えることを忘れないでください、原因は後でモデルを再描画する必要があります。
複数の文字を作成する
最初のキャラクターで終わったら、それを選択してミラーリング軸から離して、次のキャラクターを簡単に作成できるようにします。ここまでは 1 文字しかないため、単純に [すべて選択] を選択し、ドロップダウン メニューから [移動] を選択して [すべて選択解除] を選択します。
時には、最初にキャラクターのボディを作成し、次に脚を追加することをおしいます。VoxelMaxは、カスタムブラシサイズのものを選択することができるので、物事を選択するのに最適です。この部分では、立方体ブラシを拡大し、単に全身をスワイプし、それを上に移動しました。
選択ツールには、多くのオプションを使用できるドロップダウン メニューがあるので、時間をかけて見てみましょう。
パレットの色を変更する
あなたが作成し、ペイントする順序で本当に重要ではない、私のワークフローは、瞬間によって異なります。ほとんどの場合、私は異なる色で固体の塊を作成し、後で小さな細部をペイントします。デフォルトのパレットは、あなたのニーズに完全に合わないかもしれませんが、いつでもあなたのニーズに合わせてそれらを編集するために色をダブルタップすることができます。VoxelMaxは、このシーンですでに使用しているパレットの色を自動的にハイライトするので、それらをグループ化する必要はありません- あなたは、最も適した色を選択し、あなたのニーズに合わせてそれをさらに正確にするためにそれを微調整することができます。
空の空間に浮いているものを描く
時には、単独で浮いているか、他のものにしか触れるものを作成する必要があります。
VoxelMaxでは、[ガイド面に対して拘束]オプションをオンまたはオフにすることができます(パースキューブを押したままにしてアプリ内で実行するか、[設定]→VoxelMaxに移動してオン/オフを切り換えることができます)。オンにすると、作業用の追加の平面が作成されます。時には、この追加の平面は、その下にあるもののビューをあいまいにする可能性があります。このシーンでは、私はいつもそれをオフにしていました。しかし、「フローティング」を作成するには、クローンツールを使用することができます。たとえば、ライトセーバーを作成するには、1つの光るボクセルを追加し、ブレードの長さに満足するまでそれを複数回クローン化しました。これは私が光るもののために選んだものであるため、パレットは私のマテリアル#3に表示されることに注意してください。
重要な事を決める
私のような低ポリシーンを作成するときは、私のキャラクターが耳を持っているが鼻が欠けているように、外観の一部を誇張し、他の人を完全に残す必要があることを覚えておいてください。詳細レベルを下げることに関してはルールはありません:あなたが除外して残すものは完全にあなた次第です。
パレットから色をすばやく選択
同じシェード内でテクスチャ作業を行っている場合は、パレットアイコンを押しながら上下にスクロールすることで、近くの色をすばやく変更できます。小さなプレビューが表示され、近くにある色が表示されます。テクスチャを追加する必要がある場合は、リアルタイムで節約できます。私はマテリアル#5を扱っていることに注意してください - ルークとチューイは金属ではないので、私は再び材料を切り替えました。
インテリアの作成
すべてのキャラクターが終わったら、私はそれらを組み立てるので、彼らは一緒に素敵に見えます。ミラーリングは選択と移動に影響するので、オブジェクトを選択して移動する前にオフにします。私は彼らがうまく立っていることを確認するために少し周りに私のキャラクターを移動します。
このシーンは、このように見えますが、私は私のキャラクターのためのいくつかのインテリアを追加したいと思います。ストレッチ x1 を使用して、円を作成しました。VoxelMaxはターンテーブルビデオをエクスポートすることができるので、私は円が床に適した形になると思います。少し盛り上がるために、私は少し質感を作るつもりです。VoxelMaxは、ブラシのサイズが作成ツールだけでなく、ラインツールにも影響を与えるクールな機能を備えています。だから、クイックテクスチャを作成するには、ライン幅を異なる値に設定し、円全体に異なる幅のクイックラインを作成するだけです。
私たちの創造がかなり複雑になると、VoxelMaxの強力なツールが輝き始めます。私は壁を作成する必要があります。そのためには、複雑な輪郭を描き、色の作成モードで Face 4 ツールを使用して、床を邪魔することなく壁を 「成長」させることができます。[色] オプションは、[作成]、[消去]、[ペイント]、[選択] ツールで使用できます。基本的には、選択したアクションはタップした色にのみ適用されます。
クローンは、テクスチャリングに関しては強力なツールです。私がライトでここでやったように、物事をクローン化するために多くの時間を節約します。私はいくつかのライトをペイントし、それらを選択し、クローンツールを選択しました。その後、私はライトセーバーと同じようにコピーをドラッグするだけです。
時々、私が作成するとき、時間を節約することは私の目標ではありません。そこで、この光壁に手で塗装して、追加のテクスチャを作成しました。
内部で完了したら、すべての文字を選択し、シーンの中心に戻ってそれらを移動します。さて、もちろん、あなたは下から物事を作成することが多いですが、選択し、移動するこの方法は、それが自由にシーンの各部分を編集することができます、それらの原因のような小さなシーンのために常に素晴らしいです。
発表者ビュー
レンダリングする前に、アプリの設定をチェックして、ターンテーブルのプレビューでシャドウ、物理ベースのレンダリング、カメラブルーム、モーションブラーを有効にします。
パースペクティブ キューブを長押しして、発表者ビューに入ります。ここでは、作成の角度を設定し、それを内蔵のスクリーングラブでターンテーブルとして記録したり、ボタンを押して作成の再生を見ることができます。
完成したシーン
レンダリングした作成を引き続き使用するには、最適な角度でターンテーブルを一時停止し、スクリーンショットを撮ります。あなたの好みに合わせてそれをトリミングします。あなたの最初の創造は今、世界と共有する準備ができている:)