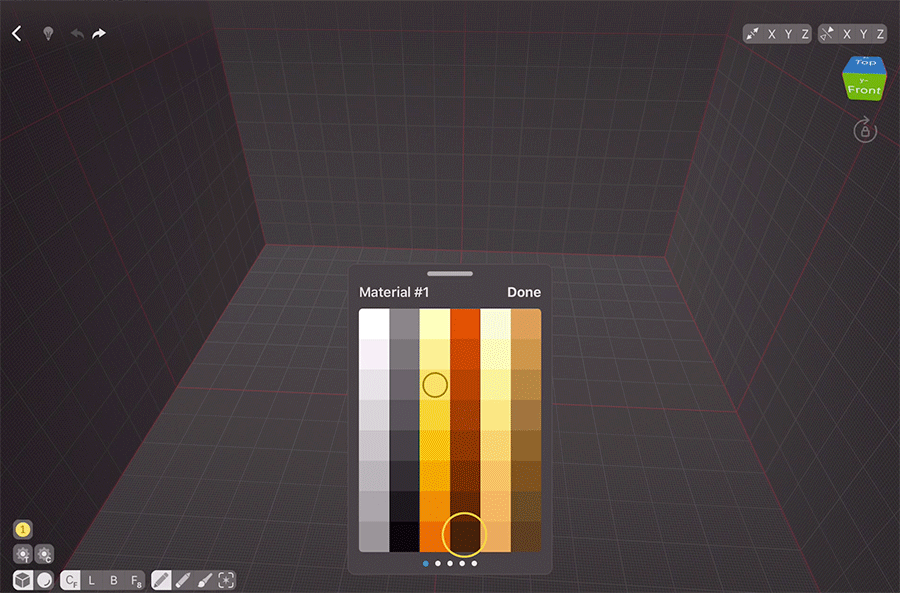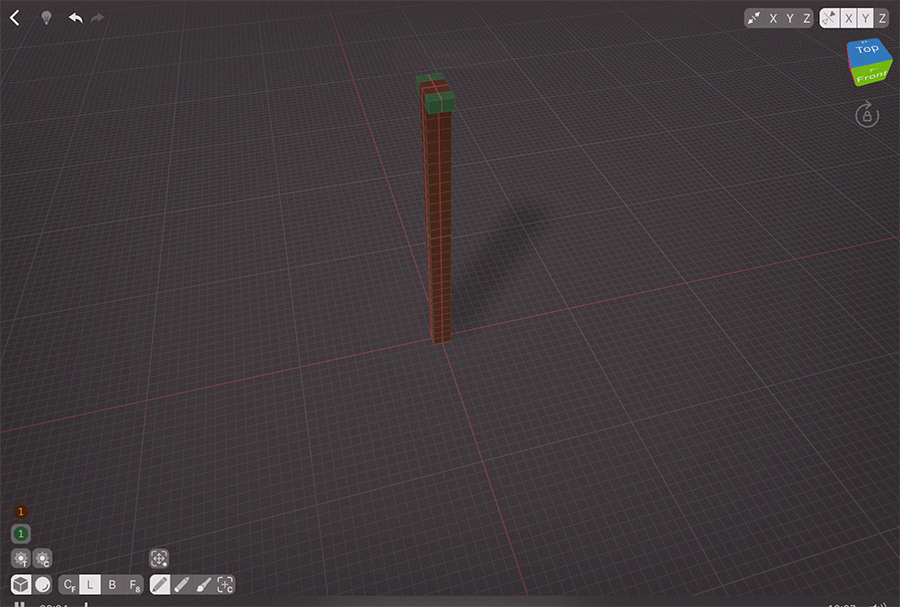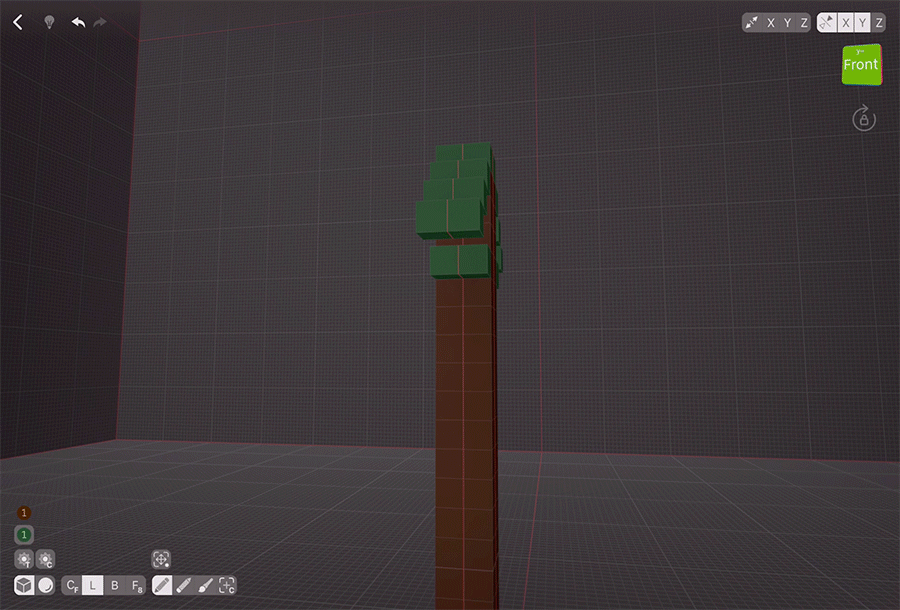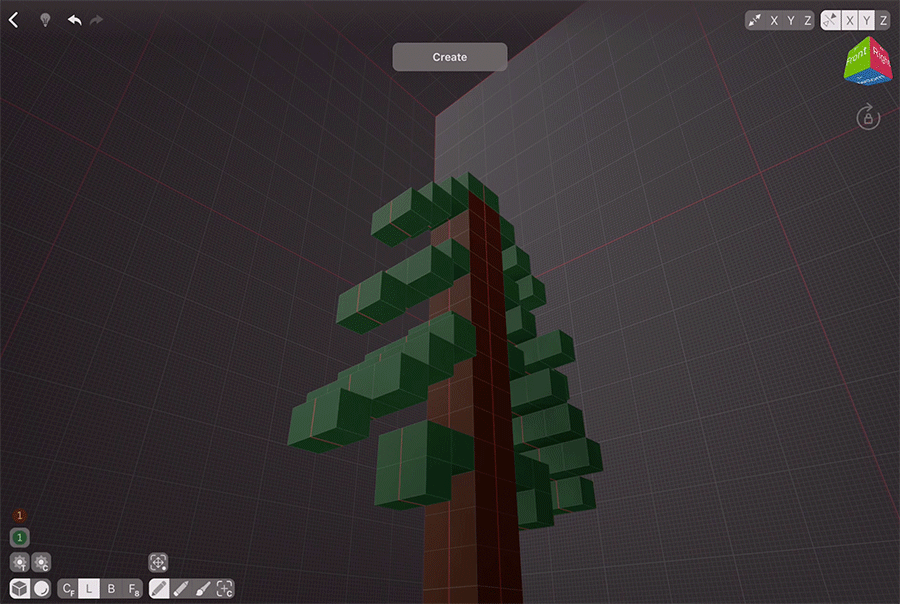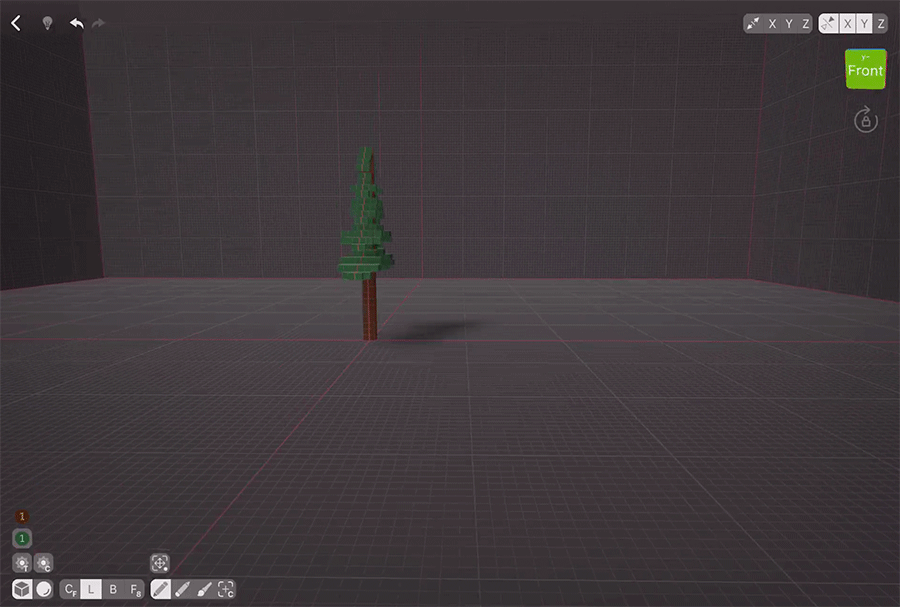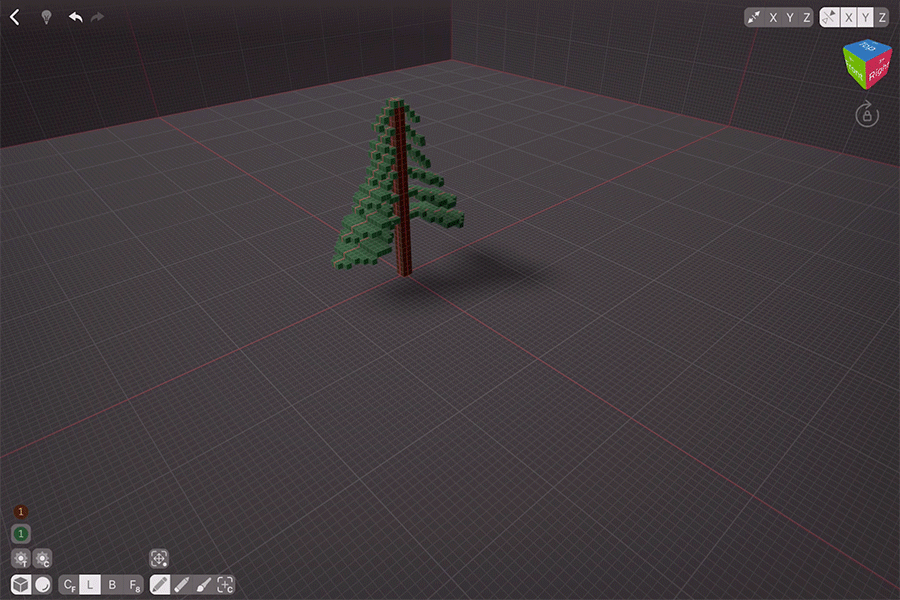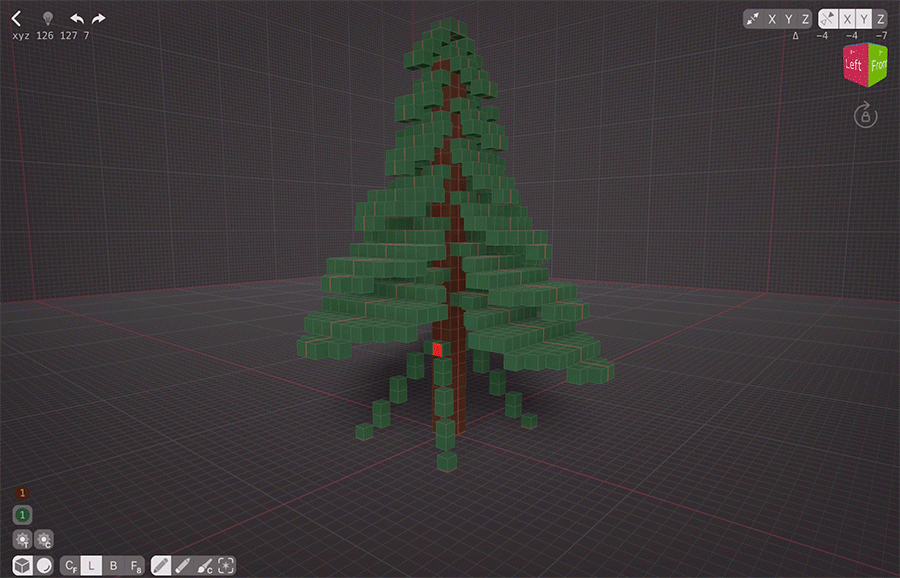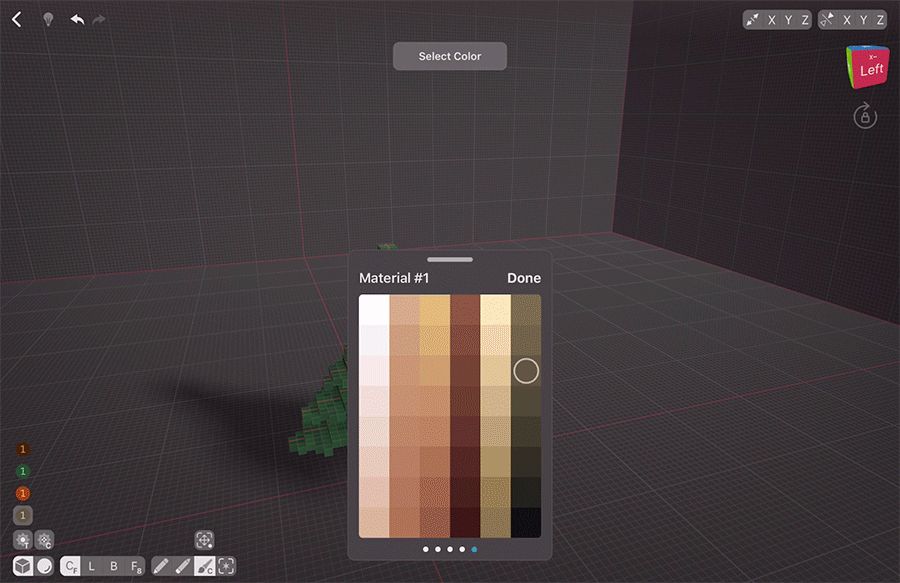イントロ
小さなモデルを作成する場合、重要なものを強化し、次のステップを選択する際に創造的な意思決定を行う必要があることを覚えておいてください:ここにボクセルを追加するか、単にいくつかの機能を紹介するためにそれらをペイントする必要がありますか?このモデルはどのくらいのテクスチャリングが必要ですか?うまくいけば、このチュートリアルでは、この特定のモデルと後で作成する他の低スケールモデルの両方のこれらの選択を行うことができます
トランクの作成
まず第一に、出発点が必要です。X 軸と Y 軸でミラーリングを有効にして時間を節約し、ブラシのサイズを 1 ボクセルに縮小し、ツリーカラーの 1 つを選択して、線形法線モードを選択します。このモードでは、タップされたボクセルの面から目立つボクセルのラインを作成(消去、ペイント、選択)するので、木、柱、脚などに最適です。シーンの中心を中心にミラーリングが機能するため、赤い線の交点のすぐ隣にあるボクセルをタップします。約32ボクセルの背を高くしましょう。VoxelMaxのフルグリッドは幅16ボクセルなので、約2単位である必要があります。
最初の分岐の作成
この方法でツリーで何が起こっているのかをより詳細に制御できるように、上からブランチを作成してみましょう。ミラーリングを使用して両側にブランチを作成し、他の 2 つの側に自動的に作成しますので、それに注目しましょう。深い緑の陰を選択し、ラインモードを使用して最初のブランチを作成してみましょう。一番上の枝のための45ºラインで行きましょう。ツールの切り替えを保存するには、2 行を追加して、ツールのオンとオフを多く切り替えずに作成する最も簡単な方法なので、1 つの行を削除するだけです。
2 番目と 3 番目の分岐では、1 番目と 2 番目の分岐の間に 2 つのボクセルスペースを残して、全体のプロセスを繰り返しましょう。次に、ツリーのボリュームを増やすために、途中にいくつかのボクセルを追加して、ブランチを少し広げてみましょう。
モミの木の開発
私たちが木を開発し続けるにつれて、長い枝が地面よりも側に行く傾向があるので、枝の傾斜を減らす必要があります。だから、代わりに層ごとに1つのボクセルを、それをいくつか作りましょう。次の分岐を前の分岐よりも大きくして、ブランチをさらに広くしましょう。
物事の外観を確認する
事実上何でもモデル化しながら、たまには立ち直って、作品の見た目を異なる角度から確認することが重要です。これまでのところ、とても良いですが、私たちはもう一つのブランチを使うことができると思います。
下枝
以前と同じプロセスを使用して別のブランチを作りましょう。私たちは木のこちら側で終わったように見えます!
枝の複製
VoxelMaxは、物事の選択、クローニング、回転、移動に関しては非常に強力です。まず、選択ツールを選択して1回タップしてカラー選択に切り替えます。モミのトランクをダブルタップしてすぐに選択します。選択ツールアイコンを押したまま、ドロップダウンメニューを「選択を反転」オプションまでスクロールします。ボイラ、私たちの枝のすべてが簡単に選択されます。次に、クローンアイコンが表示されるまで、選択ツールの上にあるアイコンをタップします。クローンツールを選択して、選択を横にドラッグしてみましょう。
これで、選択を回転させることができます。回転ツールに到達するまで、もう一度クローンツールアイコンをタップします。回転ツールは非常に簡単です:回転したい方向に選択をドラッグします。物事の外観に満足したら、画面を解放します。私たちは簡単な90º回転のために行くつもりです。完ぺきですね!
今度は、回転ツールアイコンをタップして移動ツールに到達しましょう。回転した分岐をツリーに戻します。今、あなたの中には完全に対称的な木を作ることを好む人もいるかもしれませんが、自然が完全に対称的であることはめったにありません。私はここでより自然なアプローチで行き、ランダム性の錯覚を作り出すために私たちの枝を2つのボクセルを上に移動することをお勧めします。
ギャップを埋める
私たちが次にする必要があるのは、私たちの木が健康に見えるようにいくつかのギャップを埋めることです。ラインモードで、トランクに触れて地面に接続します。これは、クールなVoxelMax機能の1つが入ってくる場所です - 最後のアクションツールを調整します。これで、アクティブなコントロールの移動ツール(作成ツールの上のアイコン)を使用して、ブランチの位置を調整できるようになりました。合理的なレベルに置いて、いくつかの幅を追加してみましょう。その後、同じ方法でもう一つのブランチを追加してみましょう。
さて、覚えておいてください、このチュートリアルの初めに私は、任意の低スケールモデルのために我々は重要なものを決定する必要があることを言及しました。フィラーブランチを追加することができますが、私はそれが私たちの木が乱雑に見えると信じています。だから、そのように残しましょう。
葉のテクスチャリング
今、私たちの木はかなり準備ができているように見えますが、少し退屈です。テクスチャリングでもっと面白くしましょう。VoxelMaxが持っている驚くべき機能の一つは、ランダムブラシカラーツールです。アクティブにすると、パレットから選択した色だけでなく、その周りの色でもペイントされます。ブラシを大きくし、ミラーリングを無効にして見やすくし、ペイントカラーツールを選択してテクスチャリングを緑色のみに制限します。ペイントカラーツールは、あなたが最初に触れたものと同じ色のボクセルの上にのみペイントします。それでは、緑のボクセルから始め、すぐに私たちの葉を着色しましょう。すごい!
テクスチャリングトランク
私たちのトランクはまた、剥離樹皮を示すためにいくつかのテクスチャを使用することができると思います。私たちのランダム化されたブラシが他の色合いの色を使用しないように明るい色を選択し、すぐにトランクをペイントしましょう。
落ちた針
私たちの木は終わったが、それはまだ少し不完全に感じる。モミは通常、生涯に多くの針を緩め、これは非常に背が高いです。落ちた針を追加しましょう。ボクセルサイズのブラシ1個とランダムブラシカラーツールで、より明るい色を選んで針を日干しに見せ、木の底にランダムな線を追加しましょう。もっと面白くするために少し重ねてみましょう。
私たちの木は今終わった!
完成した作成
VoxelMaxを使用すると、すぐにエクスポートし、あなたの友人とモデルを共有することができます。パースビューキューブアイコンを押したまま、「カメラ」アイコンをタップしてプレゼンテーションビューを開きます。ここでは、モデルが自動的に回転し始めます。あなたは、色のアイコンをテーピングすることによって、背景色を変更することができ、あなたは、視野角を調整し、あなたの作成のタイムラプスを表示するために再生を開始することができます。あなたの作成を友達と共有するには、スクリーンショットを撮るか、スクリーングラブでビデオを録画してください。
ここに私の結果があります:
ソーシャルメディアであなたの作品を共有し、私たちは一緒にそれらを楽しむことができるように、その中に私たちをタグ付け!