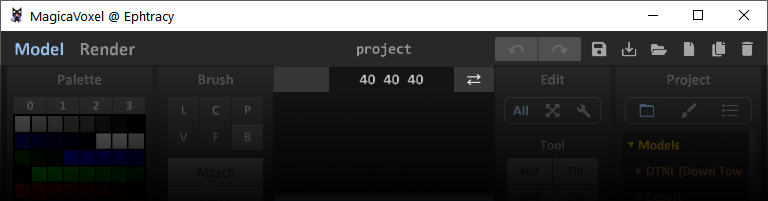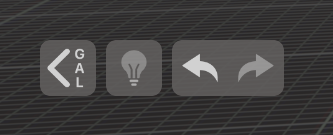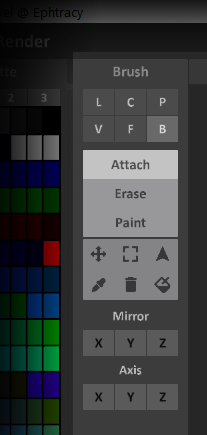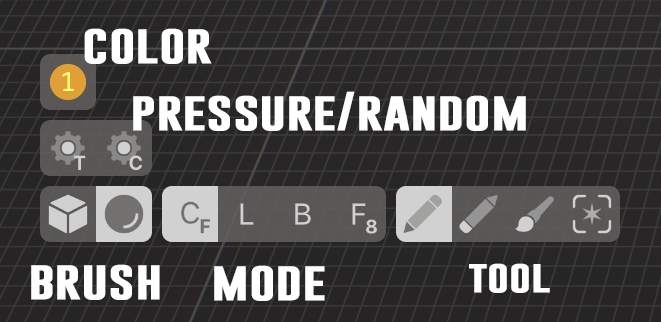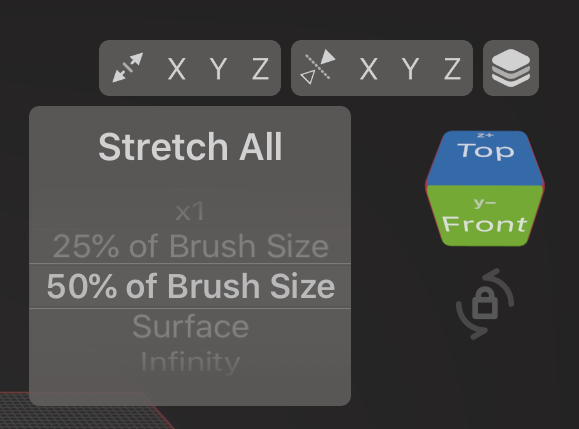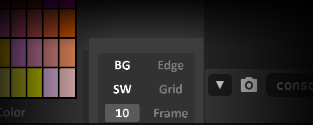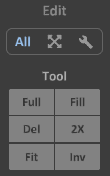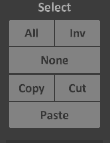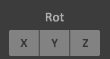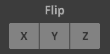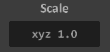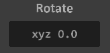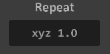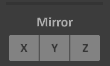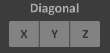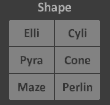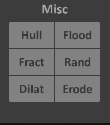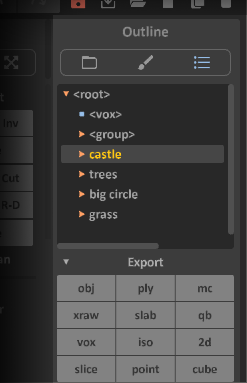MagicaVoxelがデスクトップコンピュータ用の最も強力なボクセルエディタの1つであることを秘密にしています。Voxel Maxのインターフェイスを見ると、ボタンはそれほど多くはありません。
それでは、そのツールは経験豊富なMagicaVoxelユーザーにどのように比較するのでしょうか?このiOSアプリは、モバイルおもちゃ以上として有用であることが必要な機能を持っていますか?
あなたはボクセルマックスは、MagicaVoxelが持っているモデリング機能のほとんどすべてを持っていることを知って驚くかもしれません!多くは、あなたが見ることができるボタンにきちんとバンドルされているか、いくつかのツールの組み合わせが同じ結果を与えます。
ボクセル Max のボタンの多くは、ボタンを長押しするとメニューが表示されます。
マギサボクセルのトップバー。
MagicaVoxel ウィンドウの左上隅を使用すると、レンダラに切り替えることができます。Voxel Max には専用のレイ トレース モードはありませんが、コンストラクションの再生、ターンテーブル ビューの表示、さまざまな背景色とスタック可能なフィルターでのプロジェクトの表示、非表示の UI で画面の記録を行うことができる、Presenter View があります。現実世界であなたのモデルを見るためにARモードを有効に!左上隅の戻るボタンを押すと、エディタに戻ります。
Voxel Maxのエディタから、プロジェクトギャラリーに到達するまで戻るボタンを押し続けることができます。そこで、プロジェクトのコピー、移動、複製、または削除を押したままにして、MagicaVoxelの右上隅にあるボタンと同じファイル管理目標を達成できます。
元に戻すとやり直しは、Voxel Maxの左上隅から利用できる、または元に戻すために左に3本の指でスワイプするiOSジェスチャーを使用するか、またはやり直しのために右に3本の指を使用することができます。
ボクセル Max には、オブジェクトのボリューム サイズを設定するオプションはありませんが、これを行う必要はありません。256x256x256 のスペースでオブジェクトを作成する場合(MagicaVoxel で利用可能な 8 倍以上)、シーン エディタ(MagicaVoxel の「ワールド エディタ」)に移動すると、オブジェクトの境界ボックスが自動的に縮小して、作成したオブジェクトに合わせて表示されます。
ボクセルマックスのバックボタン(シーンのための"SCN"またはギャラリーのための"GAL")、ヒントの切り替え、および元に戻す/やり直す。
MagicaVoxelでワールドとモデルエディタを切り替えるボタンには、ボクセルマックスのいくつかの異なるオプションがあります。シーンエディタに移動するには、左上隅の「戻る」ボタンを押すと、オブジェクトの編集時に「SCN」と表示されます。シーンからオブジェクトを編集するには、(アプリの設定でダブルタップのサポートが有効になっている限り(デフォルト)、そのオブジェクトをダブルタップします。それ以外の場合は、右上隅にある上矢印と下矢印を使用して、バンドルされたオブジェクトグループ間でグループを移動し、オブジェクトエディタに入ることができます。
MagicaVoxelのパレットパネルにカラーエディタが展開され、表示されている見本の上に右クリックメニューが表示されます。
パレットパネル
MagicaVoxelは、ファイルが単一の255カラーパレットを持つことができます。ボクセルマックスは、各オブジェクトが240色の見本のパレットを持つことができます!つまり、24 ビットの True Color スペクトルで 16,777,216 色すべてを使用できます (ただし、69,089 個のオブジェクトを使用します)。
パレットは、フォトライブラリから画像をコピーし、メインの見本パレットのV(ペースト)ボタンを使用してロードできます。どのパレット ページからでも、画像の最も一般的な色がスウォッチに表示されます。イメージにパレットを保存することはできませんが、パレットを別のオブジェクトにコピーして、ファイル間でコピーすることはできます。
現時点では、単一の色で空白のパレットを作成したり、色のグラデーションを作成したり、画面スペースから色を選択したりするためのオプションはありません。使用していない色を削除する「マスク」オプションは VoxelMax では使用できませんが、スウォッチのチェックマークによってオブジェクトで使用されている色を確認できます。
色の編集
Voxel Max にはカラースウォッチのソートに関するオプションはそれほど多くありませんが、スウォッチをダブルタップして編集し、C(コピー)ボタンとV(ペースト)ボタンを使用して別のスウォッチの値に一致させることで、コピーと貼り付けを行うことができます。
MagicaVoxelと同様に、文字をタップしてHSVとRGBカラーモードを切り替えることができます。HSV モードではパーセンテージが表示され、RGB は数値と 16 進値の両方を表示します。
色の選択
MagicaVoxelは、いくつかの異なる場所で色を選ぶことができます。パレットパネルで、適切な見本を右クリックしてポップアップメニューを使用することで、特定の色のボクセルを選択、選択解除、および除去することができます。
特定の色のボクセルを選択するには、パレットから選択するか、カラー選択ツールでボクセルをタップします。次に、選択ツールを長押しし、メニューから「すべて選択」を選択します。
特定の色のボクセルを削除するには、上記の選択プロセスを使用し、消しゴムツールを長押しし、メニューから「選択」オプションを選択します。
残りの選択をアクティブにしたまま、特定の色のボクセルのみを選択解除するには、パレットからその色を選択します。[選択カラー]ツールを押したまま、メニューから[選択範囲を反転]を選択します。
資料に関する注記
ボクセルマックスのマテリアルは、MagicaVoxel のようなレンダー システムに結び付けられてはいません。これらは建物の経験の一部であり、カラー見本にリンクされていないので、まったく同じ見本で異なる材料を使用することができます。詳細については、こちらをご覧ください。
右下隅にあるボクセルマックスのパレットボタンで、スウォッチパレットが開きます。スウォッチをダブルタップするとカラーエディタが開くか、スウォッチの上にあるメニューからマテリアルを編集できます。
MagicaVoxelのブラシパネル(上にモード、中央にツール、下部にミラー/アクシスオプション)
ブラシパネル
ブラシモード
ラインモード- ボクセルマックス相当は「直線」オプションを使用してラインモードと同じように動作するリニアモード[L]です。「プロジェクト」は使用できませんが、太い線の立方体または球のブラシの幅を設定したり、押し出しのようなオブジェクトのサーフェスから線分を投影することができます: リニア モード - 法線 [Ln] 。
センターモード- このモードは、ボクセルマックス独自のセンターモード -シングル[Cs]とは非常に異なる動作をしますが、同様の結果を達成することができます。適切な軸上の[ストレッチメニュー]から[x1]を選択すると、立方体または球ブラシが平らな円または正方形になります。正方形または円のサイズは、ブラシのサイズによって、または様々な圧力を使用して設定することができます。現在、立方体および球のブラシサイズはすべて奇数で表示されていますが、X と Y のミラー化を有効にして、偶数の幅を作成できるグラウンド平面の中心に配置できます。
パターンモード- ボクセルマックスは現在、ボクセルパターンを繰り返しスタンプする方法はありませんが、クローンツールを使用して同様のことを行うことができます。各クローンの後に、移動および回転ツールに切り替えて、クローンの位置を調整できます。アセット マネージャからオブジェクトを選択してシーンに移動できますが、新しいオブジェクトが作成され、既存のオブジェクトの内部に配置することはできません。
ボクセルモード- これは、選択したブラシの形状とサイズを使用して自由な手の線を描くことができます中央モードフリーハンド[Cf]にそっくりです。
フェイスモード- ボクセルマックスのフェイスモードは、MagicaVoxelと非常によく似ています。●繰り返しタップして、アクションに含まれる対角線に触れるボクセルを切り替えることができます[F8]または「F4」ではありません。選択したツールをカラーバージョンに変更することで、同じ平面上の他のボクセルを気にすることなく、ボクセルの単一の色を編集できます。ただし、[作成 - カラー ツール] を使用している場合、選択したパレットの色は無視され、新しいボクセルは押し出された面と一致します。
ボクセルマックスのボックスモード-ボックスモード[B]はまったく同じですが、追加のボックスモード - ストレッチがあり、タップした顔に対してオブジェクト全体に対してアクションストレッチが適用されます。これは、奇妙な選択を行い、反対側にオブジェクトを通してペイントするのに役立ちます。
ボクセルマックスのツールエリア。パレットボタンの下にはテクスチャとカラーの設定があり、ランダム化と圧力の感度を可能にします。下隅には、サイズスライダーを持つ3次および球形のブラシセレクターがあります。各モードには2種類があり、4つの主要ツールのそれぞれに色ベースのバージョンがあります。メインツールには、メニューを押したり押したりするときにもメニューがバンドルされています。アクティブなコントロール ポイントを調整したり、選択を行ったりすると、メイン ツールの上に追加のツールが表示されます。
ブラシツール
各ツールには、動作を変更し、ツール アイコンの横に小さな C を表示する追加の "色" バージョンがあります。ツール ボタンを繰り返しタップすると、通常の種類と色の種類が切り替わります。
アタッチ- ボクセル Max はこれを Create ツールと呼び、選択したモードのいずれかを使用してオブジェクトにボクセルを追加します。作成 - カラーツールは、選択したパレットの見本を無視し、最初のボクセルと同じ色でボクセルを作成します。
消去- 消去ツールは両方のプログラムで同じように動作しますが、消去 - カラーツールは最初に押されたボクセルと同じ色のボクセルのみを消去し、後で消去できるフローティングパーツと測定値の「犠牲」サポートとして単一の色を使用することが容易になります。
ペイント- ペイントツールは両方のプログラムでも同じように動作しますが、ペイント - カラーツールは最初に押されたボクセルに一致するボクセルのみを再植民地化します。
リージョン選択- ボクセルマックスの選択ツールは通常のブラシのように動作し、ペイントツールを使用して色を適用するのと同じ方法で選択を「ペイント」することができます。これは、すべての4つのモードで動作し、展開または契約選択、すべて選択、反転選択、およびより多くの大規模なバンドルされたメニューを持っています。 選択 - カラーツールは、「色の選択」セクションで使用される代替ツールです。
移動- ボクセルマックスの移動ツールは、コントロールポイントを移動できる場合、または選択が行われた場合にのみ表示されます。これは、回転、クローン、スケールにも当てはまり、最後に使用したツールの上に表示されます。
ボックス選択- MagicaVoxelには専用のボックス選択ツールがありますが、ボクセルマックスはボックスモードを有効にした選択ツールを使用して同じことを行うことができます。
長方形選択- MagicaVoxelの長方形選択は、スクリーン領域上の2D長方形の後ろにあるすべてのボクセルをつかみ、カメラが角度を付けた場合は斜めにモデルを切断するか、直交視点で90º角度で見たときにきれいな断面をつかみます。ボクセル Max には対角線選択と同等の値はありませんが、ボックス - ストレッチ モードで選択ツールを使用すると、任意のカメラアングルとパースペクティブで断面を作成できます。
カラーピッカー、ボクセルカラーの除去、およびボクセルカラーの置換- これらのボタンは、パレットの右クリックメニューと同じ機能を実行します。上記の「色の選択」を参照してください。
[ストレッチ]メニューを表示した状態で、ボクセルマックスの右上隅からストレッチとミラーコントロールを使用します。[資産マネージャ] ボタンは、[キューブとビューの回転ロック] の上の隅にあります。
ミラーリング
X、Y、Z 軸のミラー化は、すべて、ボクセル Max の右上隅にあるミラーリング メニューを使用して同じ方法で有効にすることができます。XYZボタンの左側にあるミラーアイコンを使用して、それらのすべてを一度に有効/無効にすることもできます。
軸
ボクセルの最大値は XYZ 軸ストレッチを呼び出します。ストレッチメニューはミラーメニューの隣にあり、ボタンを押し続けるとき、いくつかの追加オプションがあります。各軸は、個別のメニュー コントロールに対して個別に設定できます。X1 は、その軸を単一のボクセルに平坦化します。25%と50%はブラシでその軸を縮小し、立方体や球体の代わりに不規則な長方形ブラシと楕円体を可能にします。サーフェスはブラシをオブジェクトボリュームの端まで伸ばし(非常に長い楕円体を作成)、無限大は球ブラシを柱に伸ばします。
ブラシパネルの下にあるMagicaVoxelのビューオプション。
オプションの表示
エッジの表示- Voxel Max にはエッジ表示モードはありませんが、スクリーン ショットおよびビデオ録画のプレゼンタ ビューでエッジ トレース フィルターを有効にすることができます。
グリッドの表示- ビューキューブを押したままにすると、オブジェクトグリッドを切り替えるオプションを持つメニューが表示されます。地盤面のグリッドは常に表示されます。
ディスプレイ フレーム: ボクセルの最大グリッド フレームは、既定で 32 x 32 のグリッド フレームを表示します。オブジェクトグリッドが有効になっている場合、オブジェクト上に 32 番目の線と中心線も表示されます。
[グラウンドを表示]: 編集中に床グリッドを非表示にしたり、発表者ビューにグラウンド平面を表示したりするオプションはありませんが、アプリの設定からサイドウォールグリッドを切り替えることができます。
背景を表示- プレゼンタービューでは、シーンを補完する背景色を選択できます。
影を表示- 影(放射花やPBR素材)は、アプリの設定からオンとオフを切り替えることができます。これらの設定をオフにすると、特にビジーシーンで古いデバイスのパフォーマンスが向上します。
ワイヤフレームを表示(ワールド エディタのみ) - シーン エディタでは、オブジェクトを選択しない限り、オブジェクトの境界ボックスは非表示になります。
ヴォクセルマックスのプレゼンタービューアウトラインフィルタがアクティブになりました。
下のバー
MagicaVoxelのボトムバーは、スクリーンショットツール、強力なコンソールコマンドインターフェイス、および追加のビューオプションを含みます。
スクリーン ショット
voxel Maxは、iOSには便利な組み込みシステムがあるため、専用のスクリーンショットボタンは必要ありません。これを行うためのボタンはデバイスによって異なりますが、通常はホームボタン+ロックボタン、またはデバイスにホームボタンがない場合は音量ダウン+ロックボタンです。
最適なスクリーンショットを取得するには、[設定] から PBR、影、ブルームを有効にし、[キューブの表示] メニューの [発表者モード] を使用します。プレゼンターモードでは、背景色を選択し、クールなフィルタを有効にすることができます。画面を長押ししてターンテーブルスピンを停止し、1回タップするとインターフェイスが非表示になります。
本当に素晴らしいスクリーンショットのために、ARボタンを押してカメラへのアクセスを許可することによって、現実の世界であなたのモデルを置くことができます。アプリがオブジェクトを配置できる平らな領域を感知したら、目的の方法で移動、拡大縮小、回転を行うことができます。その後、あなたは周りを歩き回ることができ、さらにはあなたのシーンの中で。
また、通知や UI 要素が邪魔をすることなく、ターンテーブル、ビルド再生、ARシーンをキャプチャするスクリーンレコーダーが内蔵されています。録画が完了したら、写真 App に保存する前にビデオをトリミングできます。
ツールのヒント
MagicaVoxelは、ボタンの上にマウスを置くとツールチップを表示します。左上隅にある電球アイコンをアクティブにすると、ほとんどのボタンやメニューをタップすると、ボクセルマックスは画面にポップアップツールヒントを表示します。
カメラプロジェクション
パースペクティブ- これはボクセルマックスのデフォルトビューです。カメラは、最後に行われたアクションに移動または設定できる中心点を中心に回転します。
無料- ボクセルマックスにこれと同等の物はありません。このタイプのビューは、マウスとキーボードでより良く動作し、一人称シューティングゲームのような「親指スティック」を追加せずにタッチスクリーンにうまく翻訳されません。
直交- これは、線形の遠近法を無効にするので、オブジェクトがカメラから遠ざかるにつれて小さくなりなくなります。ボクセルマックスのビューキューブをダブルタップすると、パースビューと直交ビューが切り替わります。
等角図- 等角図ビューは直交と同じですが、45 度の角度にロックされているため、ボクセルの 3 つの側面が一度に表示され、対称的なダイヤモンドの形をした面が形成されます。ビューキューブをスワイプすると、45度単位でスナップされます。
定規
MagicaVoxelの定規を使用すると、5度単位でカメラの角度を微調整することができます。ボクセルマックスにはまだ同様のオプションはありません。
カメラをリセット
ボクセルマックスは「デフォルト」のカメラビューを持っていないし、それはMagicaVoxelのようなカメラの位置を保存することはできません。ただし、View Cube を 1 回タップして、最後に行ったアクションの中央に画面を表示し、もう一度タップしてカメラを 90º の角度にスナップできます。
コンソールコマンド
MagicaVoxel には、押し出しの深さや作成中のボックスのサイズなど、コンソールで現在行われている操作に関する情報が表示されます。ボクセルの最大値は、このデータをビュー キューブのすぐ上に表示します。
現時点では MagicaVoxel のコンソールコマンドに似たツールはありませんが、ほとんどのコマンドは、次に見ていく MagicaVoxel の編集パネルでも使用できるボタンです。
編集パネル
ツール
Full - オブジェクトボリューム全体が塗りつぶされます。[すべてストレッチ] - Voxel Max の無限大をオンにし、[作成] ツールを使用すると同じ操作が行われます。
塗りつぶし- この色はすべて同じ色をボクセルします。[すべてストレッチ - 無限とペイント ツール]を使用するか、[ペイント ツール]メニューから[すべて選択]を選択して[ペイント]を選択します。
Del - [すべて伸縮 - 無限]ツールと消しゴムツールを使用してオブジェクト内のすべてのボクセルを削除するか、[消しゴム]ツールメニューから[すべて選択]を選択して選択を消去します。
Inv - このコマンドは、負のスペースをボクセルに反転し、既存のボクセルをすべて削除します。したがって、球体は内部に穴が開いた充填されたボリュームになります。これをボクセルの最大値で行うには、[すべてストレッチ] をオンにしてオブジェクトスペースを完全に埋める作成ツールを使用し、[選択を消去]を使用します。
フル、フィル、削除、反転の各アクションを実行する方法を参照してください。
2x - 中央揃え、直線状、またはボックスモードで作成、消去、またはペイントアクションを実行した後、スケールツールをアクティブにして最後に行った内容を変更できます。また、シーン エディタからオブジェクトを非破壊的にスケールすることもできます。MagicaVoxelの2Xのようなオブジェクトサイズを2倍にする正確なオプションはありません。
フィット- オブジェクト境界は、シーン エディタに移動したときにモデルに合わせて自動的に縮小されるため、手動でのフィットは必要ありません。
選択
[すべて]、[Inv]、[なし] - これらのコマンドは、選択メニューで使用できます(選択ツールを長押しします)。
コピー、カット、貼り付け- オブジェクト エディタでボクセルの「コピー」が正確に作成されるわけではありませんが、クローンツールを使用して選択を複製することができます。Voxel Max を「カット」する代わりに、[ツールの作成]メニューの[抽出]コマンドを使用して、シーン内の新しいオブジェクトに選択またはオブジェクト全体を複製することができます。シーン エディタの[コピー]、[カット]、[ペースト]のすべてがアセットマネージャパネルから使用できます。
腐敗
オブジェクト エディタには 90 度回転のショートカットはありませんが、回転ツールは選択内容を 6 度単位でスナップするので、90 度回転を簡単に行うことができます。
フリップ
選択を行った後、必要な軸のミラーリングをオンにし、移動ツールをタップして選択範囲を所定の位置に反転させたり、新しい位置にドラッグしたりできます。選択せずにモデル全体を反転させたい場合は、希望のミラー軸を長押しし、「反転」コマンドを選択します。
ループ
ループは、ボリュームの周りにオブジェクトをぶつけるための単なる空想の用語です。MagicaVoxel とボクセルマックスは、オブジェクトボリュームのエッジを反対側に自動的にループします。移動ツールを使用すると、ボリュームの周りに選択したボクセルを簡単に変換できますが、ループのように 1 つの軸にオブジェクトを 1 つのボクセルで「バンプ」する方法はありません。
スケール
オブジェクト エディタ内のスケーリングは、コントロールポイントでのみ実行できます。スケーリングは、最後に行われたアクションの周りの特定のポイントを調整するためだけに、選択した項目に対しては使用できません。ただし、シーン エディタには非常に柔軟なスケーリングがあり、オブジェクトを 1/5 ずつ縮小したり拡大したりできます。これは破壊的なものであり、オブジェクト内のボクセルにはまったく影響しません。
回転
Voxel Max は自由に回転する機能を持たなくなりましたが、シーン エディタでは 6 度回転を行うことができますが、非破壊的な回転が可能であるため、互いに角度を付けてボクセルを元の位置に戻すことができます。モデルをぶつぶつ言う。
繰り返します
繰り返し機能はかなりユニークなツールです。ボクセル Max には、繰り返しオブジェクトの 3D パターンを作成する方法が同じではありませんが、選択ツールとクローン ツールを使用してパターンを作成することはできます。
ミラー
「ブラシパネル」セクションの「ミラーリング」を参照してください。
斜め
MagicaVoxelの斜めのミラーリングは少し混乱しています。VoxelMax で回転コマンドとミラーリング コマンドを組み合わせると、同様の効果が得られます。
形状
楕円- 大きな楕円は、球ブラシを使用して、あなたのニーズに合わせてスケールツールを使用してボクセルマックスで作ることができます。
Cyli - 円柱は球ブラシと線形 - 法線モードで作ることができます。最後のドームを平らにするには、円柱を押し出す方向に対して[ストレッチ - X1]をオンにします。
ピラ- ピラミッドはボクセルマックスの湾曲したエッジで形成されています。サイズ1の正方形ブラシを使用して、ピラミッドの高さを[線形 - 標準]モードで作成し、下部のコントロールポイントを必要なベースのサイズにスケールします。ブラシサイズは最小スケールを設定するので、より大きなブラシで平らなトッピングピラミッドを作ることができます。
円錐 -円錐はピラミッドと同じように作られていますが、球状のブラシで作られています。
MagicaVoxelとボクセルマックスの両方でピラミッドとコーンを作る方法を参照してください。
迷路とパーリン- この時点で迷路やパーリンノイズジェネレータに相当するものはありません。
種々 雑多
MagicaVoxel のその他のツールはすべて、ボクセル Max では、ランダムなボクセル生成を除いて、まだ使用できません。選択した領域にノイズを作成する代わりに、実際に感圧ノイズを使用して作成、ペイント、消去を行うことができます。リンクをクリックして、カラーランダム化とテクスチャのランダム化を制御する方法の詳細を学習します。
ワールドエディター
MagicaVoxelのパネルのいくつかは、プログラムの複数の部分で利用可能です。これらの機能は、Voxel Max のシーン エディターだけで最もよく表現されるため、次のセクションに進みます。
あなたはより大きなシーンを形成するために多くのオブジェクトを組み立てることができるMagicaVoxelの世界エディタ、。
MagicaVoxelのプロジェクト/パターン/アウトラインパネル、下部にエクスポートメニューが展開されています。
プロジェクトパネル
プロジェクト [フォルダ アイコン]
Voxel Max では、このパネルは基本的に MagicaVoxel オブジェクト ライブラリを表示する [開く] ウィンドウへのショートカットです (使用する場合)。ボクセルマックスの左上隅にある戻るボタンを使用して、シーンエディタ[SCN]に移動し、iPadまたはiPhone上のボクセルマックスのフォルダに右に開くファイルギャラリー[GAL]を使用します。
パターン [ブラシアイコン]
前述のように、ボクセルマックスにはパターンブラシツールはありません。ただし、右上の[オブジェクトの追加]ボタン[+]を押すと、アセットマネージャが開きます。多数のパッケージからアセットを追加してクイックスタートを行ったり、空の正方形で表される空のオブジェクトを追加したり、大きなプラス記号をクリックしてデバイスから新しいアセットセットを追加したりできます。
あなたは、ファイルの後にタイトルの新しいセクションに各ユニークなオブジェクトをロードするボクセルMaxファイルを選択するように求められます。これは、自分のシーンに簡単にドロップできる他の人とモデルを共有するための素晴らしい方法です。
アウトライン [リスト アイコン]
MagicaVoxel と同様に、ファイル内のすべてのオブジェクトとグループのリストを表示できます。右上隅のレイヤーアイコンを使用すると、アセットマネージャの別の部分にすべてのオブジェクトとグループが表示されます。グループとサブグループを調べて、内容を確認できます。アセットマネージャから編集するオブジェクトに直接アクセスすることもできます。
複数のオブジェクト グループが選択されたボクセルマックスのエクスポートメニュー。
エクスポート
Voxel Max アセット マネージャから、任意のオブジェクトまたはグループを長押しして、オブジェクト メニューを表示できます。「共有」を押すと、さまざまなエクスポートオプションから選択できます。これらのオプションの詳細については、Voxel Max Update 1.3 ビデオを参照してください。
ワールドパネル
選択
MagicaVoxelとボクセルマックスは、選択、追加/減算選択、および長方形のマーキー選択オプションに似た同様のタップ機能を備えています。MagicaVoxelは、異なるオペレータキーとマウスクリックを持つ単一のツールとしてそれらをバンドルすることができますが、ボクセルマックスは、新規、展開、契約、および選択領域のための専用のボタンを持っています。[領域を選択]を無効にすると、移動、複製、回転、尺度、位置合わせ、および分布ツールを使用できます。
自由な移動
MagicaVoxel は、フリームーブを使用して、オブジェクトをソリッド サーフェスであるかのように他のオブジェクトに配置することができます。これは、丸みを帯びた丘の上に数字を置くようなことをするのに最適ですが、通常は地面にクリップしないように調整するのが面倒です。Voxel Max には、シーン エディタではこれに相当するものはありませんが、オブジェクト エディタでも同様の目標を達成できます。新しいオブジェクトを構築する場合、シーン内の他のオブジェクトは「ソリッド」であるため、同じオブジェクト空間内にあるかのように構築できます。これらのオブジェクトがスケールまたは角度で回転されている場合でも、シーン内の他のオブジェクトの外側に新しいボクセルが配置されます。この動作が気に入らない場合は、アセットマネージャの目のアイコンを使用してオブジェクトを非表示にし、以前に占有されていたスペースを通してボクセルを構築することができます。
「自由移動」と「ボクセルマックスのオブジェクトに敏感な描画」を参照してください。
色を選ぶ
ボクセルの最大のシーン エディターから色を選択することはできません。ただし、アセット マネージャの [オブジェクト] メニューを使用して、カラー パレットをコピーして別のオブジェクトに貼り付けることができます。
オブジェクト名
現在、オブジェクトおよびグループに対して名前を設定することはできませんが、今後の更新のために予定されています。
層
現時点では、Voxel Max にはレイヤー フィーチャがありません。
編集パネル
選択
すべて、Inv、および None - これらのオプションはすべて、Voxel Max のシーン エディタにも含まれ、オブジェクト エディタと同様に[選択ツール]ボタンを押したままにしてアクセスできます。
コピーと切り取り- アセットマネージャのオブジェクトメニューで使用できます。
貼り付け- コピーまたは切り取りを使用すると、アセットマネージャの下部にある[V]を貼り付けボタンが使用可能になります。
ブール値 - ユニオン
2 つのオブジェクトを 1 つに結合するユニオン機能は、現時点では機能ではありません。
腐敗、反転、移動
これらはすべて、上記の[モデル エディタ]>[パネル編集]セクション(移動はループと呼ばれます)で説明されています。前に話されていない唯一のボタンは、ボクセルマックスが持っていない世界のグリッドにモデルをスナップダウングラウンドボタンです。
配置
ボクセルマックスは強力な(そして間違いなくMagicaVoxelのより直感的な)アラインツールを持っています。複数のオブジェクトを選択した後(最後にタッチしたオブジェクトがハイライト表示された「アクティブ」オブジェクト)、ドラッグしてすべてのオブジェクトをアクティブなオブジェクトに合わせることができます。アクティブなオブジェクトの中心、エッジの中心、またはコーナーに合わせて整列できます。プルする距離に応じて、他のオブジェクトの端または中心に位置合わせします。
隠す
上記の「自由移動」セクションで説明したように、アセットマネージャの目のアイコンからオブジェクトやグループを非表示または表示できます。すべてを一度に隠しやすくするために[すべて選択]ボタンもあります。
順序
アセットマネージャでオブジェクトを並べ替えるオプションはありませんが、グループまたはオブジェクトを切り取って貼り付けると、グループまたはオブジェクトの一番下に移動します(アセットマネージャでは常にオブジェクトの上に表示されます)。
レンダラー
前述のように、Voxel Max には専用のレンダリング モードはありませんが、まだいくつか学ぶことがあります。
ライトパネル
シーンのイルミネーションの品質は調整できませんが、ライトの方向を設定できます。ビューキューブの側面のいずれかを 1 回タップすると、ライトの原点がその側に移動します。これは、劇的な影や熱い金属反射を作成するのに役立ちます。
モデル エディター > ビュー オプション セクションでは、背景色、エッジ トレーシング、グリッド表示、およびシェーディングに関連する設定について説明しました。ピクセル化などのオプションには、追加のフィルターが用意されています。
ボクセルマックスのプレゼンタービューで背景色を設定する。
マターパネル
スウォッチパネルの上部から、異なるマテリアルレンダリングレイヤーを設定できます。8つの異なるレイヤーが利用可能であり、同じ色見本は異なるボクセル上の異なる材料層を使用することができます。このすべてはオブジェクトベースなので、必要に応じて異なるオブジェクトに異なるマテリアル レイヤを設定することもできます。
MagicaVoxel の分離されたマテリアル タイプとは異なり、レンダリング レイヤでは、単一のマテリアルであらゆるタイプの設定を可能にする従来のスライダを使用できます。[拡散]は、高い「ラフ」設定を持つデフォルトのオプションです。メタルネスとエミッション(グロー)は、他の2つのスライダです。シャドウはマテリアル単位で切り替えることができ、ライトを窓からキャストするのに最適です。窓といえば、透明なボクセルを持つことができますが、これは材料の設定ではありません。カラーを編集する場合、下のスライダーでスウォッチのアルファをコントロールします。つまり、透過性はテクスチャ PNG によって制御されます。最良の結果を得るには、底面のマテリアルに透明なオブジェクトをすべて#8しておいてください。
ビューオプションで既に述べ、ブルームは、シンプルなオン/オフトグルです。ブルームの量と彩度をコントロールするには、マテリアルレイヤの放出レベル、およびカラースウォッチの明るさと彩度を調整します。
最後に、この記事の開始場所を離れる: 発表者のビューと内蔵の記録ツールを使用して、カラーの背景または AR ビューでターンテーブル アニメーションを作成できます。
MagicaVoxelやVoxel Maxでやりたい他のボクセルプログラムで何かをする場合は、以下のコメントに入れて、それがすでに行うことができるものかどうか、または開発として追加する機能のリストに入れるべきかどうかを確認しようとします続けて。
このビデオでは、アプリの動作を確認する場合に上記のアクションを確認してください。